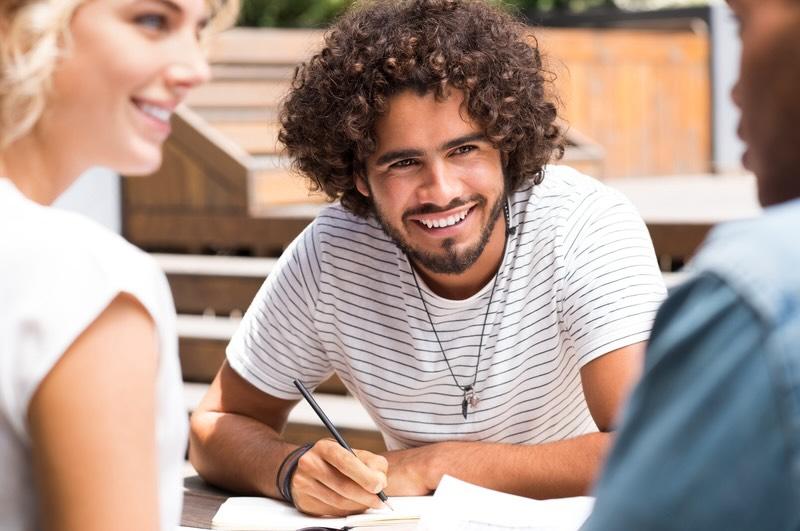
Cambridge College enrolls more than 3,000 students a year, many blending on-campus, remote (Zoom) and online experiences. Whether you're learning from an on-campus lab or in your living room, our student-centered curriculum is taught by dedicated full- and part-time faculty who are scholar-practitioners with years of experience.
Cambridge College Campus Locations
Our main campus is located in Boston's historic Charlestown neighborhood. It features state-of-the-art classrooms and science labs, along with gathering places for students to meet and study and administrative departments.
We also maintain a campus in Guaynabo, Puerto Rico, offering more opportunities to learn at Cambridge College.
Learn about our Puerto Rico Campus
Online Options
Can't attend any classes in person? Our online programs allow you to complete your education entirely from the comfort of your home (or wherever you choose).
Discover Our Online Experience
Get Involved at Cambridge College
Alumni Association
Join a network of more than 42,000 Cambridge College alumni worldwide and get exclusive benefits and invitations to events.
Student Activities, Leadership and Honor Societies
We offer opportunities for personal and academic growth through skill-building workshops and networking events. Honor societies and student government positions can also help you grow as a leader and build your résumé.
Honor Societies
The National Society of Leadership and Success (NSLS) is the largest and only accredited leadership honor society in the United States. This national organization has more than 700 chapters and over 1.5 million existing members. Since its creation in January 2023, the Cambridge College NSLS Chapter has over 1,300 members and it is growing every day.
Students are selected based on exemplary academic achievement and leadership potential. Our chapter members will have access to:
- Over $400,000 in scholarships
- An exclusive NSLS job board
- A personalized letter of recommendation
Business, management and administration students – in both undergraduate and graduate degree programs – may also be selected for the Sigma Beta Delta Honor Society. This honor society recognizes students who are graduating in the top 20% of their class and demonstrate evidence of community service and leadership.
Pi Lambda Theta, a division of PDK International, is one of the nation’s most prestigious education honor societies. Established in 1910, Pi Lambda Theta serves to recognize outstanding students who intend to pursue careers in education. With more than 185,000 individuals who have been inducted across the nation, membership signifies a commitment to academic excellence and the teaching profession.
Student Government
Cambridge College Student Council (CCSC) is a student-led organization that operates under these three pillars:
- Organize events to promote student engagement
- Help promote student-focused events organized by Cambridge College for Cambridge College students. Actively participate in all CC events to promote CCSC and connect with students
- Be part of the student network and help new students connect with others & resources
You are invited to contact your academic dean or regional site director to learn more about participating.
